30% off sitewide w/ code :: sitewide30
30% off sitewide w/ code :: sitewide30
Add description, images, menus and links to your mega menu
A column with no settings can be used as a spacer
Link to your collections, sales and even external links
Add up to five columns
Add description, images, menus and links to your mega menu
A column with no settings can be used as a spacer
Link to your collections, sales and even external links
Add up to five columns
Enhancing Backdrops in Photoshop
May 15, 2020 5 min read 1 Comment
Enhancing Backdrops in Photoshop with David Byrd
Regardless of the genre of photography that you specialize in, creating a visual story is always the key fundamental to producing beautiful photography. Elements like lighting, the right pose and expression can make or break your images, but the story can be a guiding force that helps the subject find that expression or helps you to guide the pose and lighting to produce great results. One of the first building blocks to establishing the story is the backdrop you photograph against. It isn’t the only element that defines story, but it is the first key element that immediately sets the visual expectation of where we are (as a viewing audience) and where we might go through your series of images.
You have a beautifully, hand-painted backdrop. You match the backdrop to on set props, clothing, lighting and pose that all together communicate the scene of your story: a beautiful day in the garden. Your session is flawless, and all the elements have fallen together to produce some amazing images. You move to post-production and jump into Photoshop. With a few clicks of artistry, you’ve turned your images into timeless artwork.
Did you retouch the backdrop itself?
There are some subtle and relatively easy ways (with practice) to bring the backdrop “forward” into the scene you’ve photographed and give it a sense of realism. I must stress though that you do need a great backdrop and scene, with various elements to work against. Let’s start exploring these options in Photoshop and the need for a great backdrop will become clear.
For the example today we’ll work on this beautiful backdrop from Intuition, Catherine’s Garden. I love this scene! It has so many wonderful colors that harmonize, a sense of flow that leads us right to the center of the frame (and therefore our subject) and it has built in stages of depth where we can use Photoshop to further create realism.

Let’s start first with the colors in the scene. There are so many to choose from and we can easily bring them all up at once, with a Hue/Saturation Adjustment layer in Photoshop or by sliding up the Hue and Vibrance in Lightroom. However, I would encourage you to visit the Hue/Saturation/Luminance tab in either Adobe Camera Raw (in Photoshop) or that section of the Develop module in Lightroom.

This gives you control over each color that either program sees within your digital image. What is so powerful about this step is that you can bring up the saturation of just one color, to help that section of the backdrop stand out and match it to the colors of the clothing your subject wears. If you have a person wearing a lot of purple or magenta in their clothes, increase the saturation of those two colors using this tool. Take it further by exploring the hue of the other colors and see if you can shift them toward the color of your subject’s clothing. You can also call further attention to key areas in the backdrop, by increasing the luminance of one color. Increasing the luminance in Catherine’s Garden (especially the blue luminance) will reveal so many vivid details in this scene which is a testament to the artistry involved in creating it. In the image below I have increased various elements within the HSL controls to increase the vibrance and life of this scene.

A wonderful way to augment the sense of depth in this backdrop is to use an easy to learn retouching method of Dodge and Burn. In this retouching technique, you will introduce artificial highlight and shadow into the scene, to sculpt it and therefore point out the depth and dimension. My preferred method to achieve this is to use Curves Adjustment Layers in Photoshop. We’ll be making two Curves Adjustment layers, creating a center anchor point on both and move the center anchor point down slightly (for the Burn) or up slightly (for the Dodge).

Each of these Curves Adjustment Layers comes with a white Layer Mask. Each mask needs to be inverted to a black mask, or a Hide All Layer Mask. Click the white mask to make sure it is selected and then use the hot keys of Control and the letter I (or Command and I on a Mac) to invert the white mask to black. Now you can paint white onto this mask with your brush tool to start adding some light or shadow to the backdrop. With your brush tool, I recommend leaving the Opacity of the brush to 100% and reducing the flow of the brush to 10% so you will have greater control as you paint.
Look for key areas in the backdrop that already have a bit of shadow painted into them – like the stone wall. We can augment those shadows and make them a bit stronger using the burn curve. Then match the shadows with highlights, again in the same areas you see them on the stone wall. This process becomes a quick and easy edit because the artist that created this backdrop has left you a series of clues as to where to paint in the highlights and shadows. You will begin to see the white lines that designate the top of a brick in the stone wall or a deeper swath of blue that shows you the bottom of the brick. Follow the colors that show you the dimensions of the stone and augment them with Dodge and Burn.

One of the final elements to add realism to the scene is a light flare, that can mimic the natural sunlight we would believe would be in this garden scene. Light flares are easy to add to any image in Photoshop as they are usually created on top of solid black layer. If you change the blending mode of the light flare layer from Normal to Screen, Photoshop will ignore the color black and let the rest of the flare be seen. In the example below I have added a beautiful sun flare with light streaks from the Pro Flares pack created by Dustin Valkema. There is a wonderful variety of flares in that pack and have a wide variety of use in your artwork. You can view them by visiting his site at https://gumroad.com/dustinvalkema

Working with a beautifully hand painted backdrop (as we have discussed) can be the major element that drives the story of your photography session. Subjects standing in front of it can begin to imagine the world you are creating and immerse themselves into it. With the use of Photoshop or Lightroom you can bring that backdrop to life and show the audience what it would be like to take a stroll through a beautiful, sunny day in Catherine’s Garden.
1 Response
Leave a comment
Comments will be approved before showing up.
Also in Blog

MAXIMIZING YOUR STUDIO SPACE TO OFFER YOUR CLIENTS CREATIVE VARIETY WITH MIGUEL MORNA FREITAS
August 26, 2023 3 min read
After years of on-location shoots and renting out scarce dance studio space for my dance photography, I finally realized my dream of opening my own studio space in 2022.
Read More

Mini Sweep Photography Backdrops
June 24, 2023 3 min read
As a photographer, one of the most important elements of a successful shoot is the backdrop. A backdrop can transform a dull and uninteresting space into a stunning and professional-looking environment. Whether you're shooting portraits, product photography or still life, a backdrop is a must-have tool in your kit. In this blog post, we'll explore why backdrops are important and how to use them to take your photography to the next level and why I love the mini sweeps so much.
Read More

The Ultimate Guide to Multipurpose Holiday Backdrops for Stunning Year-Round Portraits with Zsa'nee Gaines
June 17, 2023 3 min read
I get tired and bored with photographing the same thing day after day and client after client. However, buying a new backdrop for every occasion or because I’m bored doesn’t help the financial books.
Read More
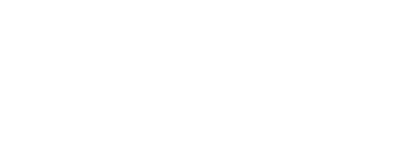
Irene Abdou
May 19, 2020
Love the addition of the flare!